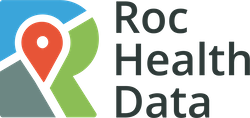The Rochester Area Health Action Resource Hub Library is available only to members of the Hub. This restricted access allows members to share data and resources in a private, collaborative environment.
The Hub Library supports a variety of file types including:
Microsoft Excel (.xls or .csv)
Microsoft Word (.doc)
Microsoft PowerPoint (.ppt)
Portable Document (.pdf)
Image Files (.png, .jpeg, .gif)
Plain Text (.txt)
Geographic Information (.dbf, .shp, .kml, .kmz)
The maximum file size for upload is 8MB.
To upload a file, you’ll need to create a new document and click the “Add Files” button below the text editor. Once your file upload is complete, be sure to name the document in the “Title” field and select your file settings.
To save a file to the main RAHAR library, associate the document with “None.” To save a file to a Hublet library, choose the name of the Hublet from the dropdown menu.
Set access permissions (who can read, edit, and post comments) using the “Access” dropdown menu.
Place the document into a proper folder, if applicable, or create a new folder. If you do not choose a folder for the document to be associated with, it will show in the full list of documents when you visit the Hub library, rather than be organized in a folder.
Provide one to three tags for your document. Tags are words that help describe the content of your document and make it easier for you and others to search the library.
Click the “Save” button to save the document and be redirected back to the library homepage. Click “Save and Continue Editing” to save a draft of the document while you continue to make changes.
You can associate a document with a folder after you create it by opening the document and updating the “Folders” section of the document options menu.
You can delete a file (but have it remain the the Hub database) by selecting the red “Move to Trash” button at the bottom of the “Edit Document” menu.
You can delete a file permanently (and have it removed from the database all together) by selecting the red “Permanently Delete” button at the bottom of the “Edit Document” menu.